IOS, IPAD, IPHONE
Uw iPhone, iPad of iPod touch configureren
Lees hier hoe u een iPhone, iPad of iPod touch configureert.
Als u een nieuw apparaat gaat gebruiken
Volg de volgende stappen als u informatie vanaf een ander apparaat wilt overzetten naar een nieuwe iPhone, iPad, of iPod touch:
Zorg ervoor dat u een reservekopie van het vorige iOS-apparaat hebt gemaakt zodat u het materiaal naar het nieuwe apparaat kunt overzetten.

Als u het iOS-apparaat voor het eerst configureert
Als u het nieuwe apparaat al hebt geconfigureerd maar opnieuw wilt beginnen, leest u hier hoe u een iPhone, iPad of iPod touch wist.
Anders volgt u deze stappen:
Schakel het apparaat in
Houd de aan/uit-knop ingedrukt tot u het Apple logo ziet. Dan ziet u ‘Hallo’ in allerlei talen. Volg de stappen om aan de slag te gaan. Als u blind of slechtziend bent, kunt u op het scherm ‘Hallo’ ‘VoiceOver’ of ‘Zoomen’ inschakelen.
Kies uw taal wanneer u hierom wordt gevraagd. Tik vervolgens op uw land of regio. Dit beïnvloedt de weergave van informatie op het apparaat zoals de datum, tijd, contacten en meer. Nu kunt u op de blauwe toegankelijkheidsknop tikken om toegankelijkheidsopties te configureren die de configuratie en het gebruik van uw nieuwe apparaat kunnen vergemakkelijken.
Vraag hulp als het apparaat niet kan worden ingeschakeld of als het is geblokkeerd of een toegangscode vereist.

Gebruik ‘Begin direct’ als u een ander apparaat hebt met iOS 11 of hoger
Als u nog een apparaat met iOS 11 of hoger hebt, kunt u dit gebruiken om uw nieuwe apparaat automatisch te configureren met ‘Begin direct’. Leg de twee apparaten dicht bij elkaar en volg de instructies.
Tik op ‘Configureer handmatig’ om verder te gaan als u geen ander apparaat met iOS 11 of hoger hebt.
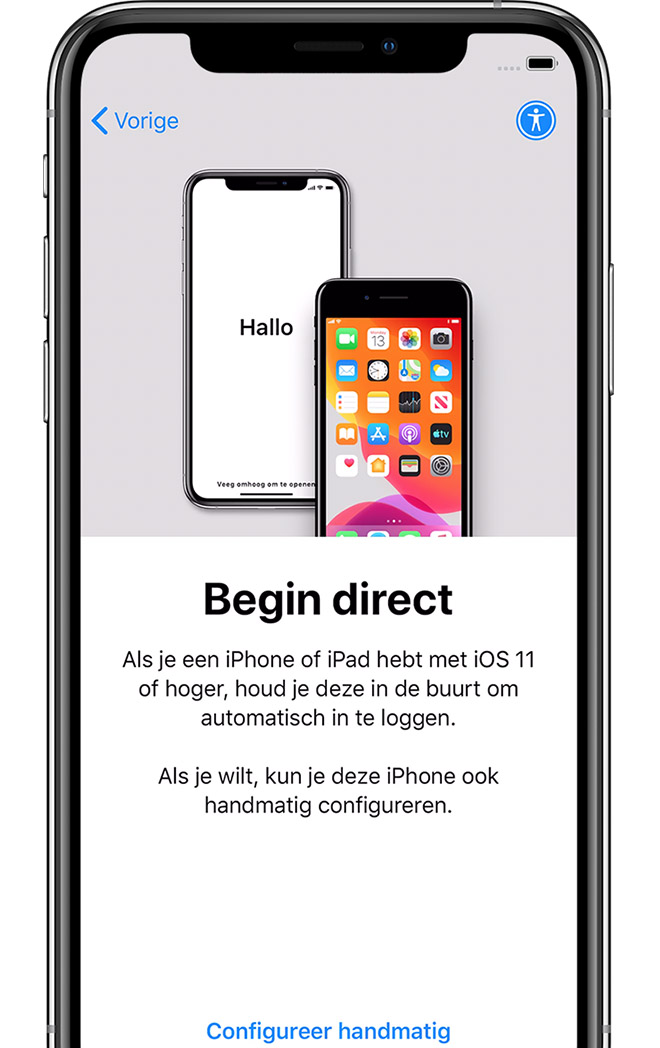
Activeer het apparaat
U moet verbinding maken met een wifinetwerk, mobiel netwerk of iTunes om het apparaat te activeren en verder te configureren.
Tik op het wifinetwerk dat u wilt gebruiken of selecteer een andere optie. Als u een iPhone of iPad (Wi-Fi + Cellular) configureert, moet u mogelijk eerst de simkaart plaatsen.
Vraag hulp als u geen verbinding kunt maken met wifi of als u de iPhone niet kunt activeren.
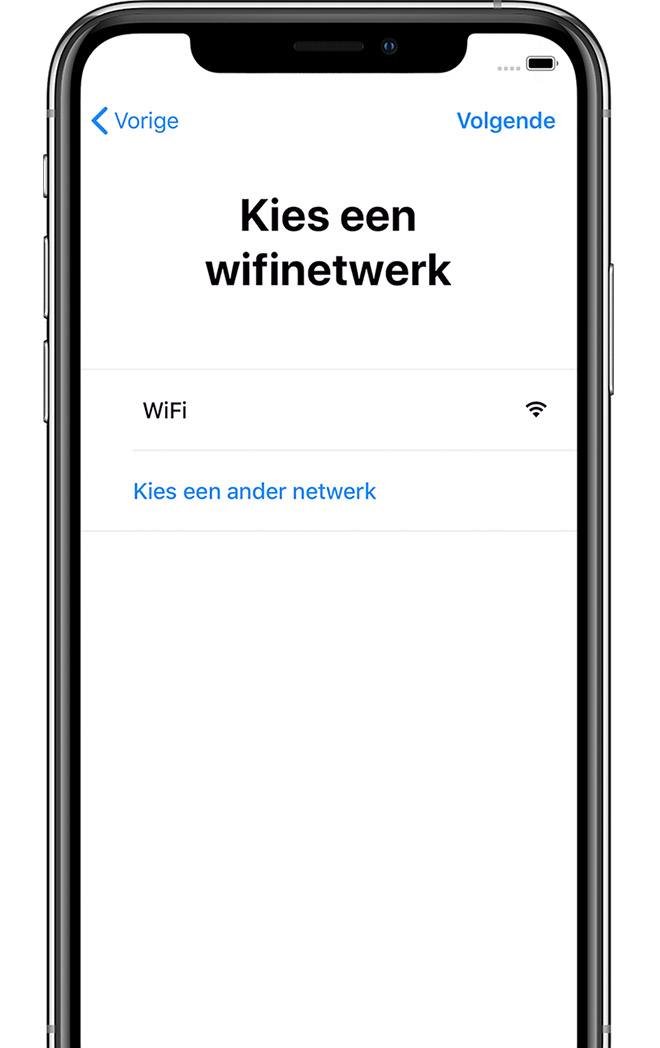
Configureer Face ID of Touch ID en maak een toegangscode aan
Op sommige apparaten kunt u Face ID of Touch ID configureren. Met deze functies kunt u het apparaat ontgrendelen en aankopen doen via gezichtsherkenning of met uw vingerafdruk. Tik op ‘Ga door’ en volg de instructies of tik op ‘Configureer later in Instellingen’.
Stel vervolgens een zescijferige toegangscode in om uw gegevens te helpen beveiligen. U hebt een toegangscode nodig om functies zoals Face ID, Touch ID en Apple Pay te gebruiken. Tik op ‘Toegangscodeopties’ om een viercijferige toegangscode, een aangepaste toegangscode of geen toegangscode in te stellen.
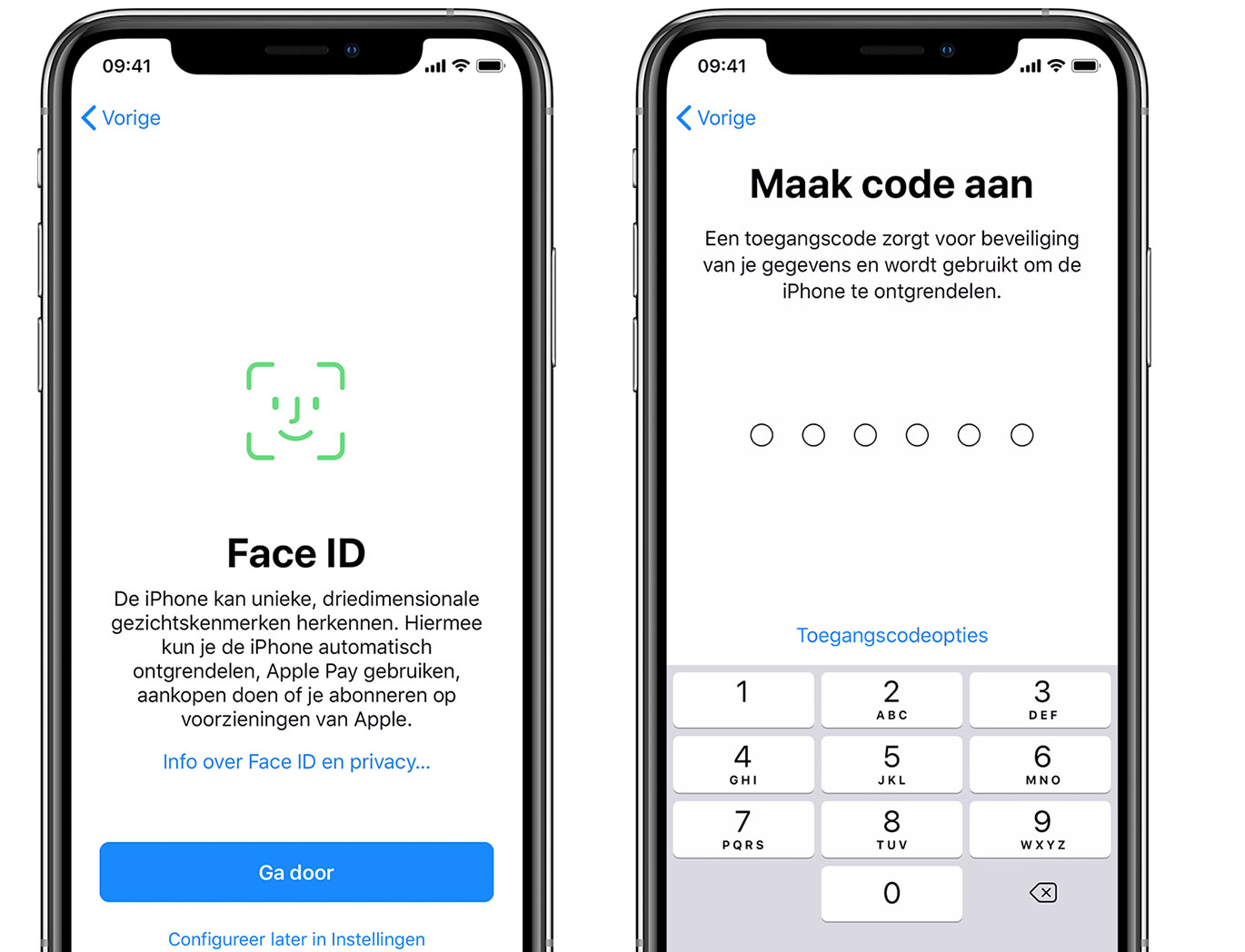
Zet de informatie en de gegevens terug of zet deze over
Als u een iCloud- of iTunes-reservekopie of een Android-apparaat hebt, kunt u gegevens terugzetten of overzetten van het oude naar het nieuwe apparaat.
Als u geen reservekopie of ander apparaat hebt, selecteert u ‘Zet apps en gegevens niet over’.
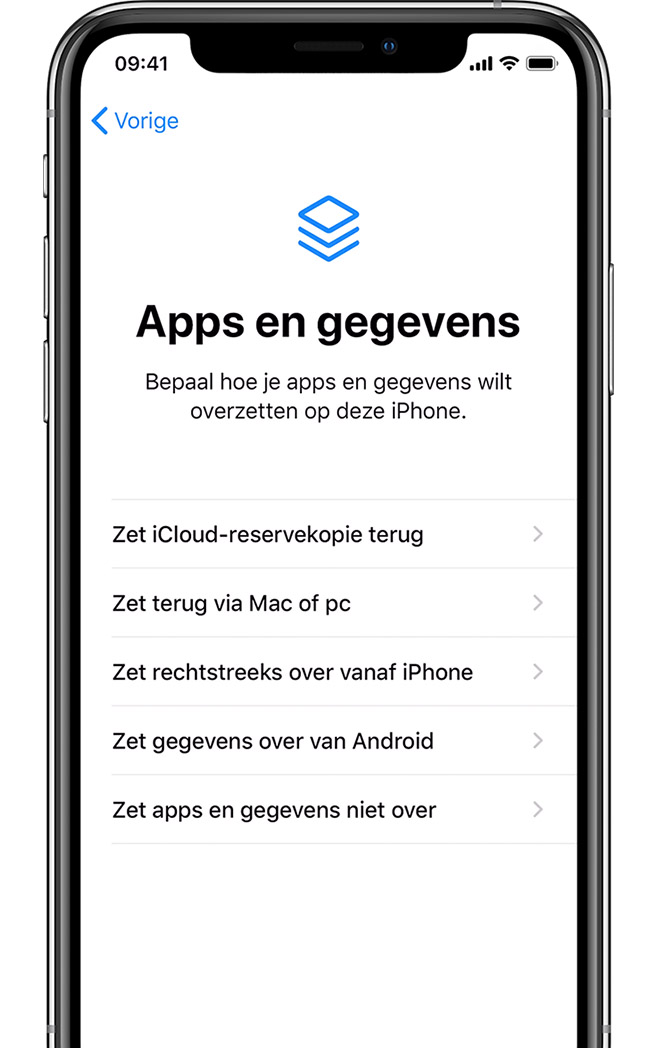
Log in met uw Apple ID
Voer uw Apple ID en wachtwoord in of tik op ‘Wachtwoord vergeten of geen Apple ID?’. Hier kunt u uw Apple ID of wachtwoord terughalen, een Apple ID aanmaken of deze later configureren. Als u meerdere Apple ID’s gebruikt, tikt u op ‘Verschillende Apple ID’s voor iCloud en iTunes gebruiken?’.
Wanneer u met uw Apple ID inlogt, wordt u mogelijk gevraagd de verificatiecode van het vorige apparaat in te voeren.
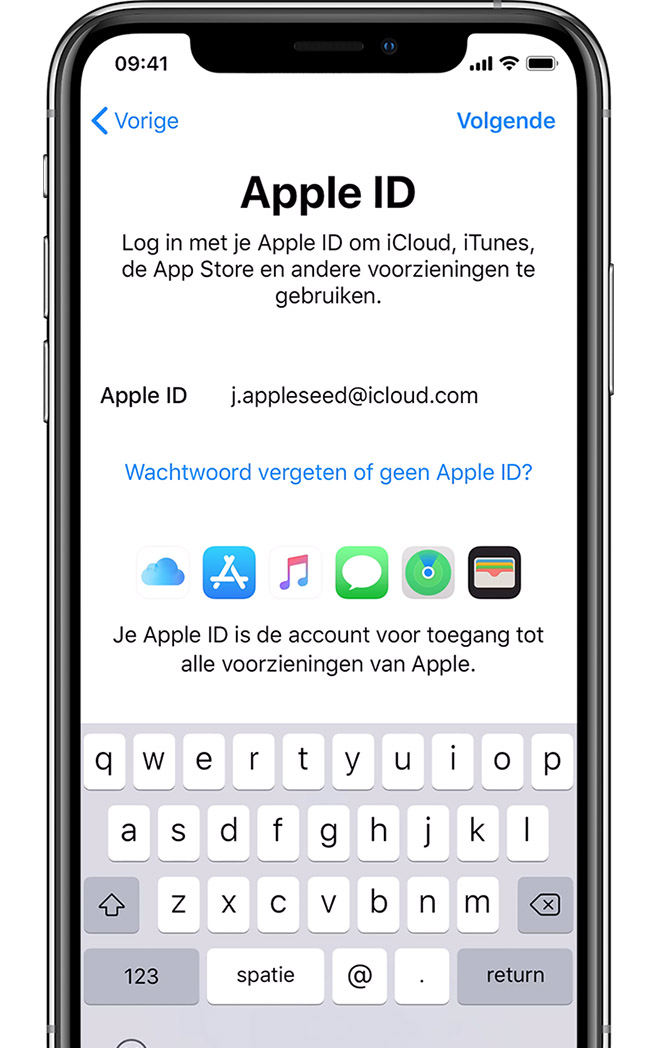
Schakel automatische updates in en configureer andere voorzieningen
Op de volgende schermen kunt u beslissen of u informatie wilt delen met app-ontwikkelaars en kunt u iOS toestemming geven om automatisch bij te werken.
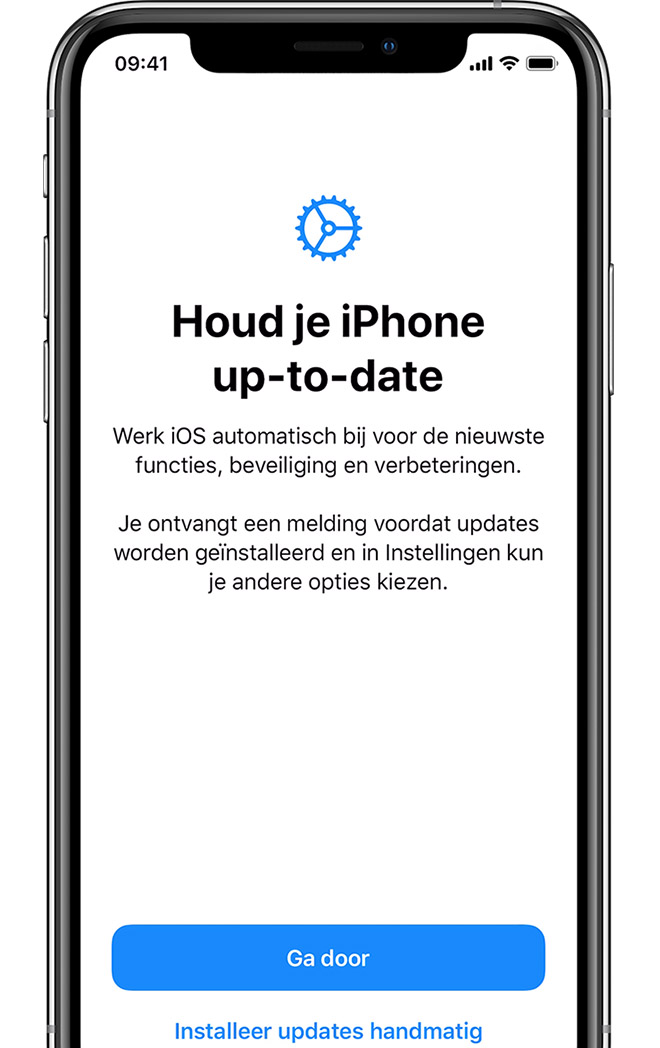
Configureer Siri en andere voorzieningen
Vervolgens wordt u gevraagd voorzieningen en functies, zoals Siri, te configureren of in te schakelen. Op sommige apparaten wordt u gevraagd enkele zinnen te zeggen zodat Siri uw stem leert kennen.
Als u met uw Apple ID bent ingelogd, volgt u de stappen om Apple Pay en iCloud-sleutelhanger te configureren.

Schermtijd en andere weergaveopties configureren
Schermtijd geeft u inzicht in hoeveel tijd u en uw kinderen met uw apparaten besteden. Ook kunt u hiermee tijdslimieten instellen voor het dagelijks gebruik van apps. Nadat u Schermtijd hebt geconfigureerd, kunt u True Tone inschakelen als uw apparaat dit ondersteunt, en Weergavezoom gebruiken om de grootte van symbolen en tekst op het beginscherm aanpassen.
Als u een iPhone X of nieuwer hebt, vindt u hier meer informatie over het gebruik van bewegingen om op het apparaat te navigeren. Als u een iPhone 7, iPhone 7 Plus, iPhone 8 of iPhone 8 Plus hebt, kunt u de klik van de thuisknop aanpassen.
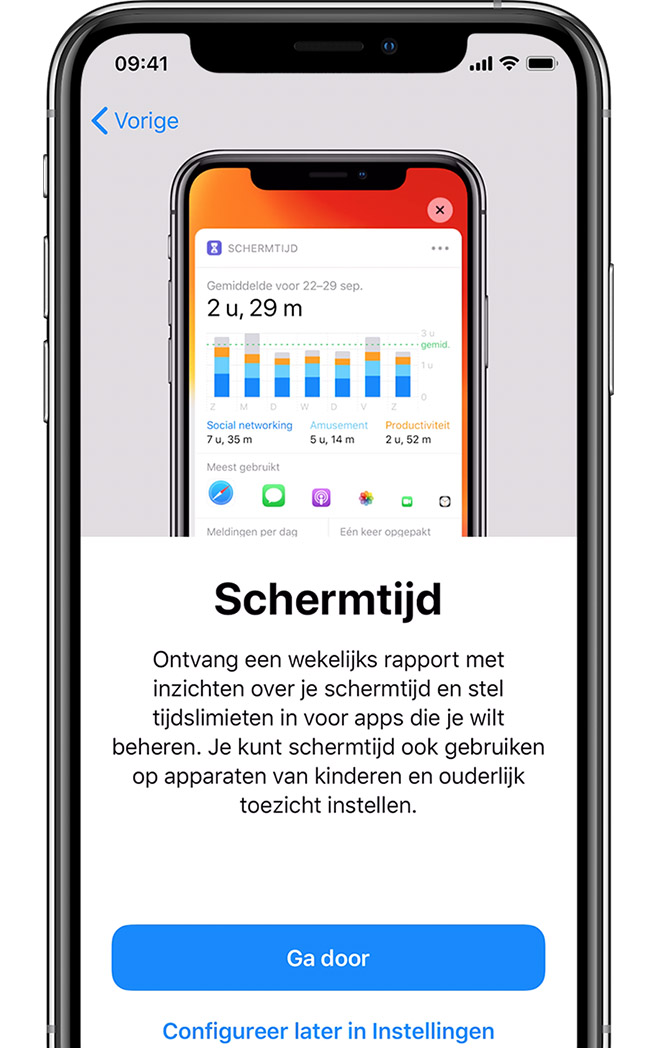
Afronding
Tik op ‘Aan de slag’ om het apparaat te gaan gebruiken. Maak een veilige kopie van de gegevens door een reservekopie te maken en lees meer over de functies in de gebruikershandleiding van de iPhone, iPad of iPod touch.
Als u voor het eerst een iPhone hebt, kunt u meer lezen over hoe u aan de slag kunt met uw iPhone.

